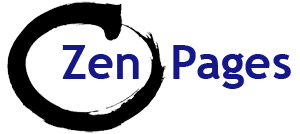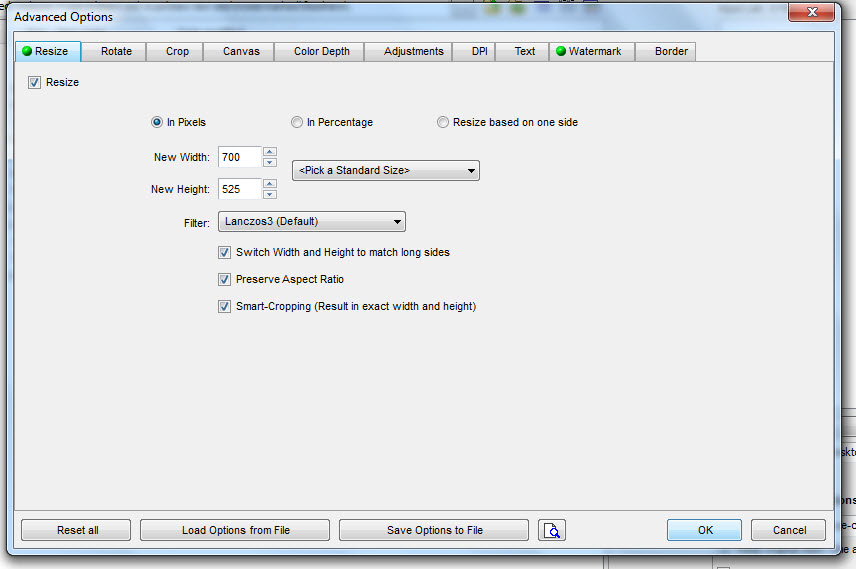FastStone Photo Resizer is a free tool for resizing optimising and watermarking images in batches – all in one quick and easy process.
These instructions offer suggestions for sizes and settings that will usually work on most websites for full size images taken from your camera.
- These options & settings will be retained for next time you visit – so they only need to be entered once.
- Go to FSResizerSetup33.exe www.faststone.org
- Double click to install it on your PC
- Double click on the icon to open the programme.
- Drag and drop images to be processed into Input List (you can do many at a time)
To resize photos to 700 x 525 pixels:
- Set the Output folder: Choose the folder where you want to save the finished images – or you can create a new folder.
- Click on Settings: Set the ‘Quality‘ to ‘75‘ and the ‘Colour Subsampling‘ to ‘High‘ (Click OK)
- Click on Advanced Options:
On the Resize tab:
- Resize = yes
- Pixels = yes
- New Width = 700
- New Height = 525
- Switch Width and Height to match long sides =yes
- Preserve Aspect Ratio = yes
- Smart-Cropping =yes
- Click OK
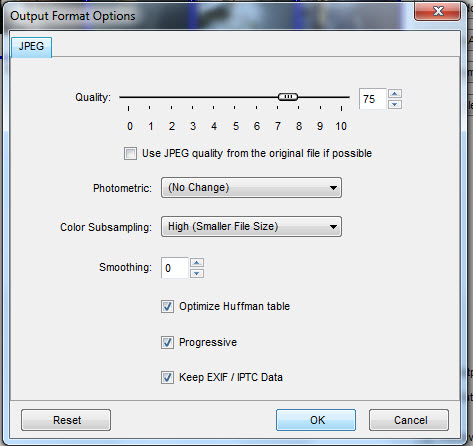
Optimising image file size
To add a watermark to photos:
Watermarks may be helpful in protecting the copyright of your photos. To preserve the quality of the images use a small semi-transparent watermark placed in a corner.
On the Watermark Tab:
- Add Watermark = yes
- Locate your Watermark image and enter the file path (Click on the small square icon to browse your folders.)
- Opacity = 30%
- x-y offset = -30 for both
- Position = Bottom-Right
- Background = yes
- Click ‘OK‘ – you are now ready to quickly upload, optimise and watermark large batches of images.
Click the ‘Convert‘ button – and they’re done!
Quality Check:
- Check through all the optimised photos for visual quality and correct cropping and placing of the Watermark.
- Small or unusually shaped photos will need to be optimised individually (You could use Irfanview)
- Check file sizes – any that look pixilated need to be a larger file size, and any that are over 100KB need to be smaller. (Between 20 & 50KB is ideal).